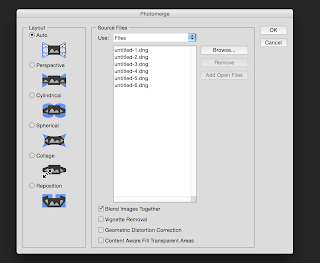Not to worry, there's still plenty to shoot indoors! Let's take for example splash photos. With splash photography the aim is to freeze the motion when the subject hits the water. The subject can be water or an other object that falls in the water.
Setting up the shot:
- Put your camera on a tripod
- Use Flash (start with a 1/8 power)
- Background. Use a white or a coloured background. A coloured background gives the water a different color. Point the flash towards the background.
- A cable release can make the job just a little bit easier.
- A towel (or two) to clean up the mess....
- Pre focus and put it on manual.
- Set your camera in manual and use a low ISO, a shutterspeed of 200/250 and a aperture of around F8/F11.
And you're ready to go! Start shooting and see what works best for your setup. I know I always need quite a lot of pictures to get that couple of pics that are just right. I guess it's a bit trial and error. Just make sure your equipment is not getting soaked.
When you've got the pictures you want, import them into Lightroom and go on the hunt for your best pictures: in focus and sharp. I hope you have fun trying this out! I know I did!
Don't forget to follow us on Facebook or 500px. And have you already discovered our brand new Facebook page Humans of the Nordic Region!