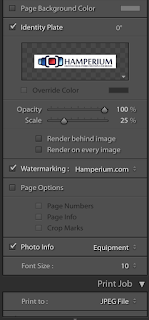For some reason, using layers and masks in in Photoshop scares people. I guess I used to be amongst those too, that thought it would be beyond my grasp to use this feature in Photoshop. But let me tell you: using layers makes life easy. And masks are just an easy and powerful tool to increase your creativity.
In a previous post I already touched upon the subject of masks.
Do you remember? White reveals, black conceals
Most of the times I add a layer mask and use the brush (B) to paint the mask. But I can also use the Gradient tool (G) to paint the mask.
The gradient tool is real easy to understand. Hit G to activate the Gradient tool:
First thing to do is to choose a gradient
These are the basic gradients. If you still want more, click on the small wheel for more options
If you're using a gradient for a mask, you can use the black-to-white gradient.
Next thing you see is the type of gradient:
Lineair gradient:
Radial gradient:
Angle gradient:
Reflected gradient:
Diamond gradient:
To add a gradient again, is very easy. Choose the gradient you want to use and draw a line on your image where you want to apply the gradient. To draw straight lines use the Shift key.
That's the basics covered, but how can one use this for masking you might wonder. Let me give you an example.
I'll work with this image where I want the background to fade away into another image (with a smooth transition).
Before I add the gradient, I have to add a layer mask (white) to the top layer. Now I'll use the black-to-white lineair gradient and draw a line from left to ride on the layer mask.
Now you'll see that - depending on the mask - the underlaying layer is more or less visible. On the mask you can see where it's white and black.
You can also play around with the other gradient for example the Radial gradient.
So don't forget White reveals, black conceals and alway paint on the mask.