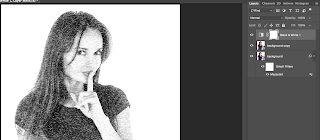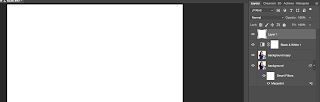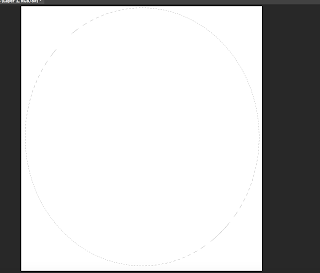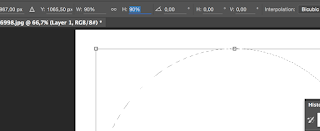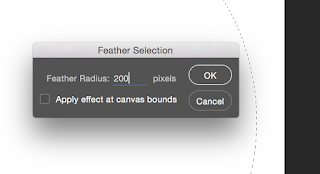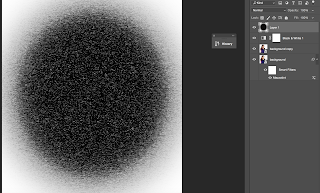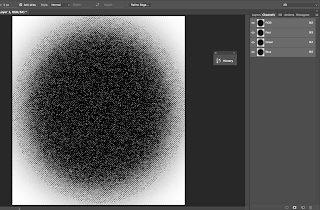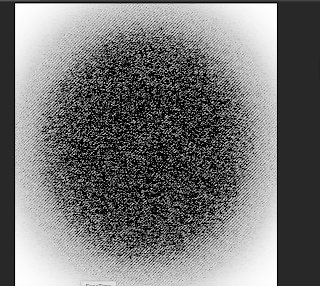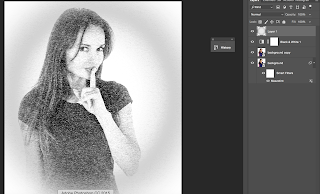As a sports photographer it's pretty easy to make a panning shot of a bike and have everything pinsharp. Just use a very fast shutterspeed (in this case 1/2500) at something like F4.
But this time I wanted something different. I wanted to see the movement of the biker in the city environment. So I needed a slower shutterspeed. I tried shutterspeeds of around 1/30. And because I used lower shutterspeeds I went with a diafragma of F10 or smaller (F22).
I tried it on several locations in the city and I have to say I'm pretty happy with the results
In Lightroom I did some post processing. It's important that the face is sharp. Adding a vignette and removing strong colours in the background can be a great help to get (more) focus on the biker.