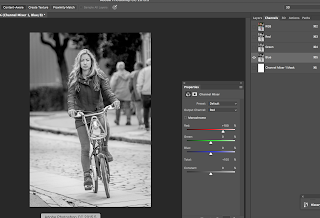So this is how you do it:
Open the image with the clouds. Select the cloud you want to use, using the Lasso tool (L)
Create a new document (Cmd N)
Go back to the selection of the cloud and move or copy it into the new document
Now we are going to use the channels to extract the clouds from the background. If you don't see your channels go to Window > Channels.
Next: make a solid black colour layer underneath the clouds layer
Now find the channel that has the most contrast between the white and the background. Select this channel and drag it to the Make a new Channel icon.
Then go to Image adjustments levels.
Move the left slider to the right to remove the bright colour around the clouds
Then select the clouds: cmd and click on the channel thumbail to select the colours
Create a new layer and fill it with black
With the selection still active go to Image > Crop.
Then go to Edit > Define brush preset and give your new preset a name and hit OK
Now we have got a brush and the great thing is: you can modify it. Hit the brush tool (B).
Photoshop now opens the brush you just created. Click on the icon
This is where you can change your brush exactly the way you like.
Me, I started with the Size and Angle jigger under Shape Dynamics
Then I changed the Scatter under Scattering and the Opacity under Transfer.
When done with adjusting your brush, you can then obviously use it on (all) your pictures. Always paint on a new layer and colourize the clouds with a Hue/Saturation Adjustment Layer (using a clipping mask). By reducing the opacity of the layer you can make the clouds a bit more subtle.
So, after having read all the theory, here's our before and after:
Before:
After:
And have you already discovered our Facebook page Humans of the Nordic Region?
picture from Pixabay.com