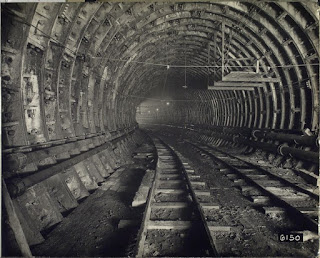Yes, it all starts with opening the picture you want to work with. This is the image where we want to add stars in the dark sky to give the image another look and feel.
First step is to make the star brush. Open a new document (500 by 500 px)
Choose a brush with a hardness of round 60%
Make two dots with a different (small) size
I'm saving this as my brush (edit > define brush preset, and name your brush)
Now we go back to our picture with the dark star-less sky. We're adding a new blank layer and choose the brush (B) we just created. Open the brush (windows > brush) and change it to the settings as underneath:
There you have it: a great brush to create stars. Don't forget to save it.
Click on New Brush Preset and name it.
Now we're ready to paint the stars in this image. Use your new brush to create white stars in the sky.
But as the brush also touched the building and the sea, we need to remove the stars there. To remove them we're adding a mask to the layer and choose a normal soft brush and paint with black on the parts where we don't want to have the stars.
Now we have our stars in the sky but it doesn't really look real just yet. To create a good realistic look and feel, we begin with adding a glow to the stars. Choose the layer of the stars (not the mask) and click on 'fx' and blending options. Now choose Outer glow.
We picked a warm colour with the colour picture. In our case the color of the beach. When you have an image that is colder you should also pick a colder shade to make it look more realistic.
The last thing we're going to do is to give a little blur to the stars. To do this go to Filter > Blur > Motion blur
It's important to choose a small distance. In our case we went with 3 pixels.
And what's left to do is to flatten the image using Cmd E.
To the stars... and beyond! Now we've created a sky full of stars.
Picture from pixabay.com