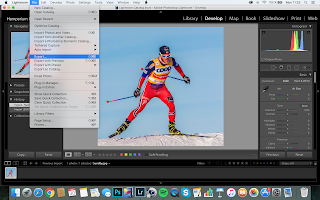In this blog we describe another way of making a Double exposure in Photoshop.
Open a picture, best is a solid back ground. Move another picture of the same person to this picture.
Now we get two layers.
Select the top layer and double click on the right site of the layer to open the layer style menu.
By turning on the different channels you can create something like this
I like it the most when the red channel is of. If you choose your colors click on Ok to close the layer style screen.
Now move the top layer to the left. Make sure before you do this that have space their.
You can see the top layer needs more space at the left side. Turn of the bottom layer and make a selection with the Rectangular Marquee Tool
Use free transform to stretch it to the left (Cmd or Ctrl T).
Now turn on the bottom layer to see the Double Exposure
From this point you can edit it more the way you like it.