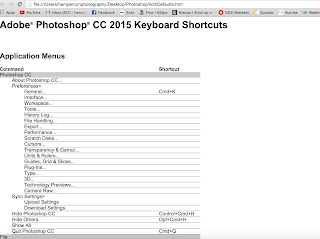I guess you all know the feeling that you've shot a stunning image, but the one thing that's just not completely right is the sky. Hang tight, that's where the info in this tutorial comes in handy! Here's how to replace a sky using Photoshop.
This is the picture I start with.
Step one is duplicating the background layer (Cmd J)
Next is to select the sky. There are many way to do this in Photoshop, but in this case I used the Quick selection tool (W).
So the sky is selected:
Then you've got to invert, so that all - except for the sky! - is selected.
And click on Refine Edges
Then choose 'Output to': new layer with layer mask
You'll now see that the sky is transparant. Also a small part of the plane and the ground are transparant, but that can easily be fixed by painting with white on the mask. Remember:
WHITE REVEALS, BLACK CONCEALS
Now for the replacing bit:
Open the sky you'd like to have in your image.
Then you move your desired sky over the original picture. Drag the layer with the new sky under the layer with the mask.
And then you can use the Brush tool and paint on the mask to correct the part(s) of the plane that is/are covered with the new sky. You can also drag around the sky with the move tool to see what's the best fit for your image.
Last but certainly not least is to 'warm up the ground' of this picture. The new sky has way more colours in it and that ofcourse should be reflected in the surroundings.
To do this make a stamp visible layer (Cmd Alt Shift E).
Select the ground with the selection tool you prefer.
To warm it up there are several options. I used the Camera Raw filter and increased the temperature and the Tint. I also decrease the exposure a little.
And voila! Here's my end result